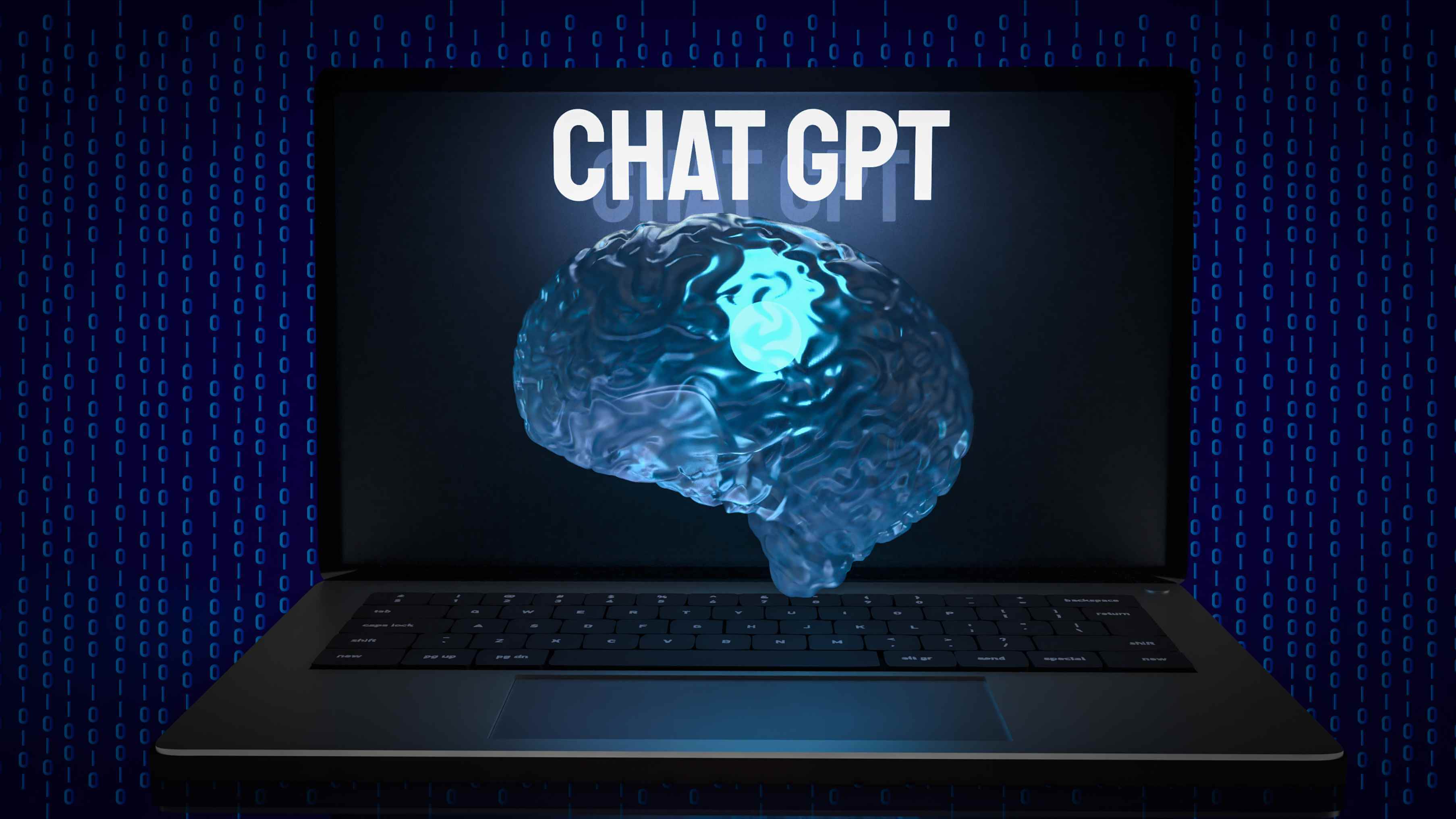Apple’s iCloud Family Sharing feature is a tool that allows up to six family members to share access to Apple services like iCloud+ storage plans, Apple Music, Apple TV+, App Store purchases, and more without needing to share Apple IDs.
Using the Family Sharing function allows users to keep everyone in their family connected and ensure that storage and services are efficiently shared while maintaining privacy.
How to Set Up iCloud Family Sharing

Before you can begin sharing the iCloud storage or any other Apple service with your family, you need to set up Family Sharing. This feature allows you to share your purchases, subscriptions, and iCloud storage with your family members without sharing your individual Apple ID.
One person, established as the family organizer, is responsible for setting up the group and inviting others to join. Once the feature is set up, the organizer can manage the settings and decide which services to share.
You can easily set up Family Sharing on your iPhone, iPad, or Mac. It only takes a few simple steps to get everything up and running.
Set Up on iPhone or iPad
Setting up Family Sharing on an iOS or iPadOS mobile app through the Settings app takes only a few steps:
-
Open Settings.
-
Tap your name at the top to access your Apple ID.
-
Select Family Sharing.
-
Tap Set Up Your Family.
-
Follow the on-screen instructions to invite family members via iMessage or in person.
-
Choose iCloud Storage (if applicable) to start sharing your plan
You can also add other services such as shared purchases, Screen Time settings, and Apple subscriptions during the setup.
Set Up on Mac
If you prefer to manage your iCloud Family Sharing using your Mac device, the macOS software makes the process just as simple:
-
Go to System Settings (macOS Ventura or later) or System Preferences (macOS Monterey or earlier).
-
Click your Apple ID.
-
Select Family Sharing from the sidebar.
-
Click Set Up Family.
-
Follow the prompts to add family members and choose what you’d like to share.
-
Select iCloud+ Storage Plan to begin sharing storage.
Once set up, invited members receive a notification to join the family group. They need to accept to begin accessing shared features.
How to Add and Manage Family Members
Once Family Sharing is set up on your preferred device, the family organizer can invite or remove family members whenever necessary, allowing you to easily control who has access to shared iCloud storage and other services.
As the organizer, you can set up specific permissions for each family member, whether they are an adult or even a child under 13, such as limiting access for children while giving adults full access to all features.
To add a member, you need to:
-
Go to Settings > [your name] > Family Sharing.
-
Tap Add Member.
-
Choose how to send the invitation (Messages, in person, or create a child account).
-
Follow the prompts to complete the setup.
If you need to remove a member, you need to:
-
Open Family Sharing.
-
Select the member you want to remove.
-
Tap Remove [Name] from Family.
Only the organizer can add or remove members. Keep in mind that removing someone means they’ll no longer have access to shared subscriptions or iCloud storage.
Managing Your iCloud Storage
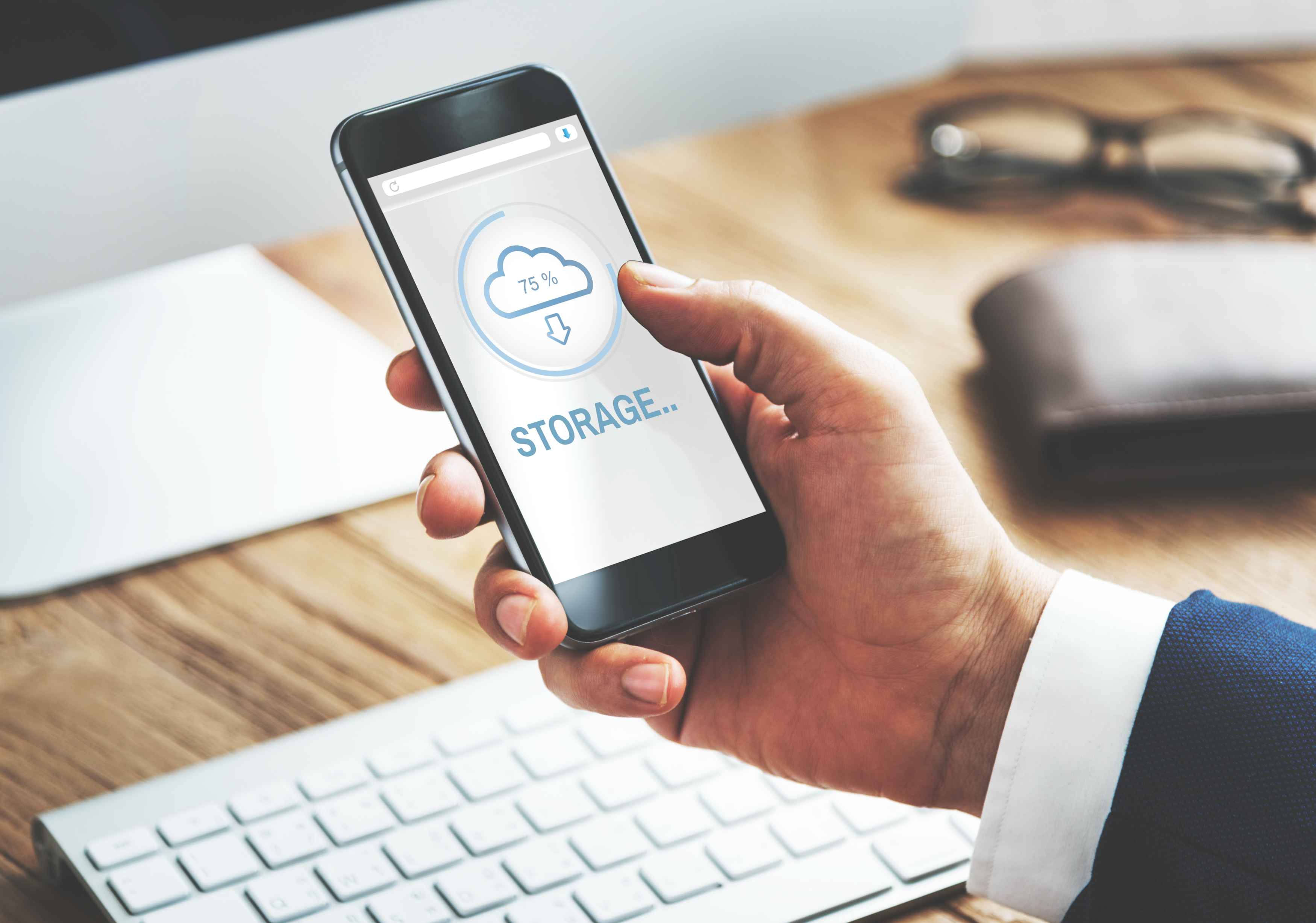
Managing your shared iCloud storage is crucial, especially if multiple people are using it. Apple allows you to share plans of 200GB or 2TB, which can be divided among family members.
Here’s how to take control of your family’s shared iCloud+ storage.
Upgrade or Downgrade Plans
To make sure you have enough space for everyone in Family Sharing, you might need to upgrade or, in some cases, downgrade your plan.
Changes take effect immediately, and any family member using the shared storage will be notified.
To upgrade or downgrade your plan:
-
Go to Settings > [your name] > iCloud > Manage Storage > Change Storage Plan.
-
Select the plan you want (200GB or 2TB for sharing).
-
Tap Buy or Downgrade Options to switch.
Stop Sharing Storage
If you decide to stop sharing your iCloud storage, individual members will need to purchase their own plans.
Members have 28 days to purchase their own plan before their data is deleted from iCloud.
To stop sharing:
-
Open Family Sharing settings.
-
Select iCloud Storage.
-
Tap Stop Sharing with Family.
Check Storage Usage per Family Member
To avoid running out of space, you can view how much storage each family is using.
To check their usage:
|
Step |
iPhone / iPad |
Mac |
|
1 |
Go to Settings > [your name] > iCloud > Manage Storage |
System Settings > Apple ID > iCloud |
|
2 |
Tap Family Usage to view details |
Click Manage next to iCloud Storage |
|
3 |
Scroll to see how much each person uses |
See breakdown by family member |
Set Limits or Notifications
While you are not able to set hard limits for each person, you can guide usage and monitor iCloud activity.
Some things you can do are:
-
Encourage family members to manage their Photos and Backups.
-
Use Screen Time > App Limits for children’s devices.
-
Enable iCloud Email Notifications for storage warnings.
Common Problems and Solutions
While Family Sharing is designed to provide a smooth experience for sharing iCloud storage and other Apple services, there are some occasional issues that users may encounter.
Fortunately, however, most of these issues can be easily resolved. Now, let’s take a closer look into these common problems and how you can solve them:
-
Family Can’t See Shared Storage: This usually happens if the family member hasn’t accepted the invitation or if the shared plan isn’t active under iCloud > Family Usage. Logging out and back into iCloud can also help.
-
Storage Not Updating: iCloud storage may take a few minutes to sync changes. If it doesn’t update, try restarting the device or refreshing via Settings > iCloud > Manage Storage.
-
Invitation Not Received: Check if the invite was sent to the correct Apple ID and ask the member to check their spam folder. If needed, resend the invitation from Family Sharing settings.
-
Cannot Upgrade iCloud Storage Plan: Ensure you're using the organizer’s Apple ID, confirm a valid payment method is added, and check for conflicts with other Family Sharing groups.
FAQs
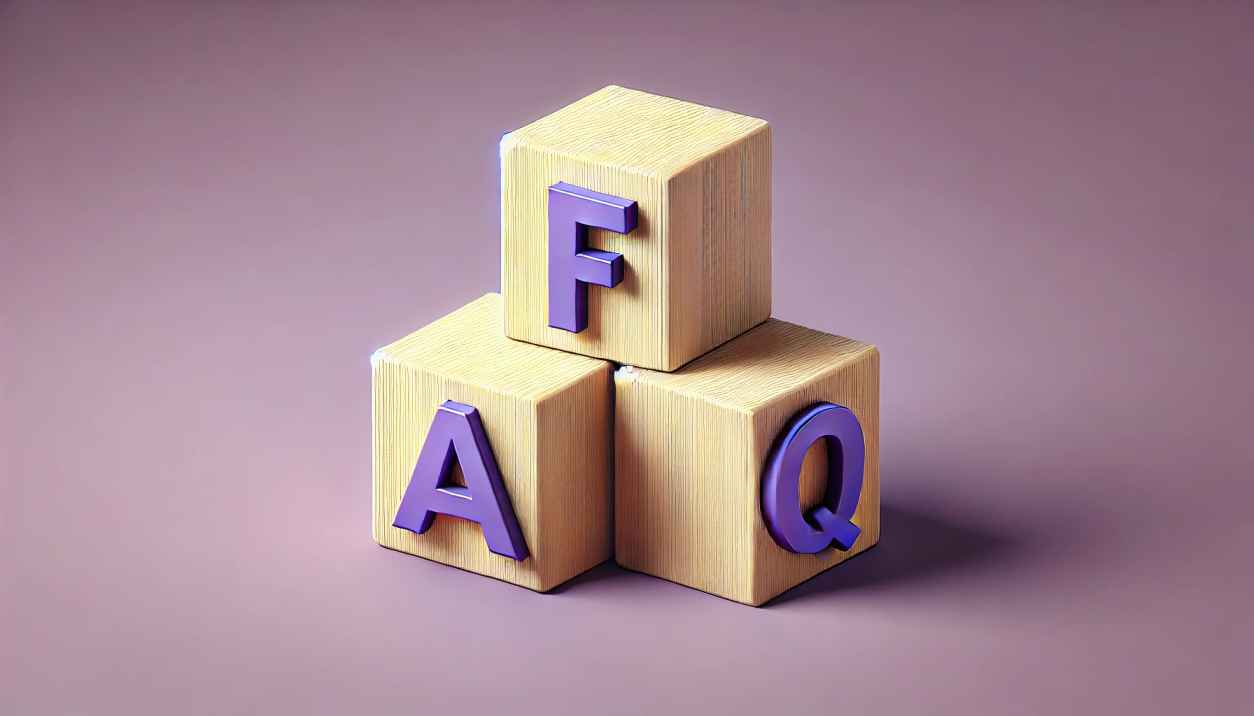
Why can't I share iCloud storage with family?
You can only share iCloud storage if you have a 200GB or 2TB plan and have set up Family Sharing correctly. Free 5GB plans are not eligible.
How do I give someone access to my iCloud folder?
To share a folder on iCloud, long-press the folder in the Files app or iCloud Drive, select Share > Add People, choose how to send the invite, and set permissions to either View Only or Can Make Changes.
Can two people use the same iCloud storage?
Yes. In a Family Sharing group, multiple people can use the same iCloud storage plan, though they maintain private access to their own files and backups.
Will family members see my files?
No. iCloud files, photos, and backups remain private to each user. Shared files or folders are only visible when explicitly shared via iCloud Drive or apps like Notes.
How do I stop sharing iCloud?
To stop sharing iCloud, go to Settings > Apple ID > Family Sharing, tap Leave Family or Stop Using Family Sharing (if you're the organizer), and confirm the action.